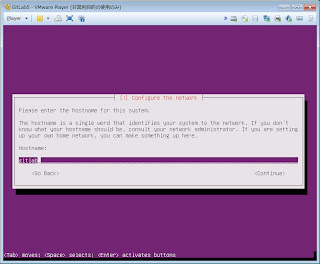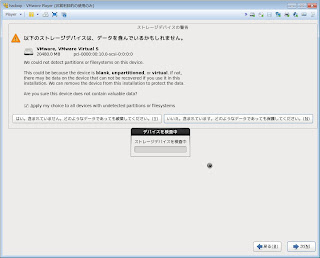前回ubuntuでGitLabを立てたんですが、CentOSにすることにしたので書きとめる。
元記事:how-to-install-gitlab-5-0-on-centos-6
動作環境:
Install Applications
とりあえずpathにproxyを設定[root@centos ~]# export http_proxy=http://proxy.yourcompany.com:8080 [root@centos ~]# export https_proxy=http://proxy.yourcompany.com:8080
epel, remiのrepositoryを登録
[root@centos ~]# rpm -Uvh http://ftp.jaist.ac.jp/pub/Linux/Fedora/epel/6/x86_64/epel-release-6-8.noarch.rpm [root@centos ~]# rpm -Uvh http://rpms.famillecollet.com/enterprise/remi-release-6.rpm
Development Toolsをinstall
[root@centos ~]# yum -y groupinstall "Development Tools"
その他のApplicationをinstall
[root@centos ~]# yum -y install libxslt-devel libyaml-devel libxml2-devel gdbm-devel libffi-devel zlib zlib-devel openssl-devel libyaml-devel readline readline-devel curl-devel openssl-devel pcre-devel git memcached-devel valgrind-devel mysql-devel ImageMagick-devel ImageMagick libicu libicu-devel libffi-devel make bzip2 autoconf automake libtool bison redis sudo
Start Redis
Redisのサービスを起動します。[root@centos ~]# chkconfig --levels 35 redis on [root@centos ~]# service redis start
Corkscrew
corkscrewをdownloadしてinstallします。[root@centos ~]# mkdir temp [root@centos ~]# cd temp [root@centos temp]# wget "http://www.agroman.net/corkscrew/corkscrew-2.0.tar.gz" [root@centos temp]# tar zxvf corkscrew-2.0.tar.gz [root@centos temp]# cd corkscrew-2.0 [root@centos corkscrew-2.0]# ./configure [root@centos corkscrew-2.0]# make [root@centos corkscrew-2.0]# make install
git用のproxy scriptを作成します。
[root@centos corkscrew-2.0]# vi /usr/local/bin/git-proxy.sh # ----- #/bin/bash CORKSCREW=`which corkscrew` $CORKSCREW proxy.yourcompany.com 8080 $1 $2 # ----- [root@centos corkscrew-2.0]# chmod 755 /usr/local/bin/git-proxy.sh [root@gitlab corkscrew-2.0]# cd ~
User
最終的にApatchで動作させることから、homeディレクトリにgitlabをinstallすると、なにかと都合が悪いことので、/data/appsにinstallします。[root@centos ~]# mkdir /data [root@centos ~]# mkdir /data/apps [root@centos ~]# adduser git --home-dir=/data/apps/git [root@centos ~]# passwd git
gitにloginして、SSH鍵を生成します。
[root@centos ~]# su - git [git@centos ~]$ mkdir -p /data/apps/git/.ssh [git@centos ~]$ chmod -R 700 /data/apps/git/.ssh [git@centos ~]$ echo "" > /data/apps/git/.ssh/authorized_keys [git@centos ~]$ chmod -R 600 /data/apps/git/.ssh/authorized_keys [git@centos ~]$ ssh-keygen -q -b 4096 -N '' -t rsa -f /data/apps/git/.ssh/id_rsa [git@centos ~]$ cat /data/apps/git/.ssh/id_rsa.pub >> /data/apps/git/.ssh/authorized_keys
Ruby
ruby-1.9.3-p392をinstallします。checkinstallなしで、ゴリゴリinstall。[git@centos ~]$ mkdir temp [git@centos ~]$ mkdir ruby [git@centos ~]$ cd temp [git@centos temp]$ wget -c "http://ftp.ruby-lang.org/pub/ruby/1.9/ruby-1.9.3-p392.tar.gz" [git@centos temp]$ tar -xf ruby-1.9.3-p392.tar.gz [git@centos temp]$ cd ruby-1.9.3-p392 [git@centos ruby-1.9.3-p392]$ ./configure --prefix=/data/apps/git/ruby [git@centos ruby-1.9.3-p392]$ make [git@centos ruby-1.9.3-p392]$ make install
rubyのpathをbashrcに設定します。
あわせてgitコマンドをproxy経由にするよう設定します。
[git@centos ruby-1.9.3-p392]$ cd ~ [git@centos ~]$ vi .bashrc # ----- PATH=$HOME/ruby/bin:$PATH:$HOME/bin export HTTP_PROXY=http://proxy.yourcompany.com:8080/ export HTTPS_PROXY=http://proxy.yourcompany.com:8080/ export GIT_PROXY_COMMAND=/usr/local/bin/git-proxy.sh # ----- [git@centos ~]$ source .bashrc
Rubyのpathが正しく設定されているか確認。
[git@gitlab ~]$ which ruby ~/ruby/bin/ruby [git@gitlab ~]$ ruby --version ruby 1.9.3p392 (2013-02-22 revision 39386) [x86_64-linux]
gemのproxyを設定します。
[git@gitlab ~]$ vi ~/.gemrc # ----- http_proxy: http://proxy.yourcompany.com:8080 # -----
bundlerをinstall
[git@gitlab ~]$ gem install bundler
Gitlab-Shell
Gitlab-Shellをinstallします。checkout v1.1.0にします。[git@centos ~]$ mkdir gitlab-shell [git@centos ~]$ git clone https://github.com/gitlabhq/gitlab-shell.git gitlab-shell/ [git@centos ~]$ cd gitlab-shell [git@centos gitlab-shell]$ git checkout v1.1.0 [git@centos gitlab-shell]$ git checkout -b v1.1.0 [git@centos gitlab-shell]$ cp config.yml.example config.yml
config.ymlの設定を変更する。
[git@centos gitlab-shell]$ vi config.yml # ----- # GitLab user. git by default user: git # Url to gitlab instance. Used for api calls gitlab_url: "http://git.yourdomain.com/" # Repositories path repos_path: "/data/apps/git/repositories" # File used as authorized_keys for gitlab user auth_file: "/data/apps/git/.ssh/authorized_keys" # -----
で、install。
[git@centos gitlab-shell]$ ./bin/install mkdir -p /data/apps/git/repositories: true mkdir -p /data/apps/git/.ssh: true touch /data/apps/git/.ssh/authorized_keys: true chmod -R ug+rwX,o-rwx /data/apps/git/repositories: true find /data/apps/git/repositories -type d -print0 | xargs -0 chmod g+s: true [git@gitlab gitlab-shell]$ exit
MySQL
MySQLをinstallしてService起動。[root@centos ~]# yum install -y mysql-server mysql-devel [root@centos ~]# chkconfig --levels 35 mysqld on [root@centos ~]# service mysqld start
Databaseの設定を行う。
[root@centos ~]# mysql mysql> CREATE USER 'gitlab'@'localhost' IDENTIFIED BY 'gitlab'; mysql> CREATE DATABASE IF NOT EXISTS `gitlabhq_production` DEFAULT CHARACTER SET `utf8` COLLATE `utf8_unicode_ci`; mysql> GRANT SELECT, INSERT, UPDATE, DELETE, CREATE, DROP, INDEX, ALTER ON `gitlabhq_production`.* TO 'gitlab'@'localhost'; mysql> \q
GitLab
gitlabをinstall[root@centos ~]# su - git [git@centos ~]$ mkdir gitlab [git@centos ~]$ git clone https://github.com/gitlabhq/gitlabhq.git gitlab [git@centos ~]$ cd gitlab [git@centos gitlab]$ git checkout 5-0-stable [git@centos gitlab]$ cp config/gitlab.yml.example config/gitlab.yml
gitlab.ymlのrepos_path, auth_fileを修正。
[git@centos ~]$ vi config/gitlab.yml
# -------- Make the following edits --------
## GitLab settings
gitlab:
## Web server settings
host: git.yourdomain.com
# GitLab Satellites
satellites:
# Relative paths are relative to Rails.root (default: tmp/repo_satellites/)
path: /data/apps/git/gitlab-satellites/
## GitLab Shell settings
gitlab_shell:
# REPOS_PATH MUST NOT BE A SYMLINK!!!
repos_path: /data/apps/git/repositories/
hooks_path: /data/apps/git/gitlab-shell/hooks/
# -------- Save and close the file --------
permission変更、gitlab-satellitesのフォルダ生成等、細かいことをする。
[git@centos gitlab]$ chown -R git log/ [git@centos gitlab]$ chown -R git tmp/ [git@centos gitlab]$ chmod -R u+rwX log/ [git@centos gitlab]$ chmod -R u+rwX tmp/ [git@centos gitlab]$ mkdir /data/apps/git/gitlab-satellites/ [git@centos gitlab]$ mkdir tmp/pids/ [git@centos gitlab]$ chmod -R u+rwX tmp/pids/
unicornの設定を変更する。
[git@centos gitlab]$ cp config/unicorn.rb.example config/unicorn.rb
[git@centos gitlab]$ vi config/unicorn.rb
# -------- Make the following edits --------
#listen "#{app_dir}/tmp/sockets/gitlab.socket"
listen "127.0.0.1:65527"
# -------- Save and close the file --------
database.ymlをいじる。
[git@centos gitlab]$ cp config/database.yml.mysql config/database.yml [git@centos gitlab]$ vi config/database.yml # -------- Make the following edits -------- production: database: gitlabhq_production username: gitlab password: ********** host: localhost # socket: /tmp/mysql.sock # -------- Save and close the file --------
charlocks_holmesをinstall
[git@centos gitlab]$ gem install charlock_holmes --version '0.6.9'
gitlabをinstall and setup..
[git@centos gitlab]$ bundle install --deployment --without development test postgres [git@centos gitlab]$ bundle exec rake gitlab:setup RAILS_ENV=production [git@centos gitlab]$ exit
Init Script
init scriptをdownloadします。[root@centos ~]# curl --proxy http://proxy.yourcompany.com:8080 --output /etc/init.d/gitlab https://raw.github.com/gitlabhq/gitlab-recipes/5-0-stable/init.d/gitlab [root@centos ~]# chmod +x /etc/init.d/gitlab
init scriptのAPP_ROOTを変更します
[root@centos ~]# vi /etc/init.d/gitlab # -------- Make the following edits -------- APP_ROOT="/data/apps/git/gitlab" # -------- Save and close the file --------
GitLabをServiceで起動します。
[root@centos ~]# /etc/init.d/gitlab start [root@centos ~]# chkconfig --add gitlab [root@centos ~]# chkconfig --levels 35 gitlab on
GitLabのインストール状況を確認します。
まずは gitユーザにswitch
[root@centos ~]# su - git [git@centos ~]$ cd gitlab
checkでerrorが出ないようにあらかじめgit configを設定。
[git@centos gitlab]$ git config --global user.name "GitLab" [git@centos gitlab]$ git config --global user.email "gitlab@localhost"
checkを実行
[git@centos gitlab]$ bundle exec rake gitlab:check RAILS_ENV=production
Errorが出なければここまで成功なんですが、init scriptでErrorが出てます。。。
Errorを無視します。
Init script up-to-date? ... no Try fixing it: Redownload the init script For more information see: doc/install/installation.md in section "Install Init Script" Please fix the error above and rerun the checks.
80と65527(確認用)のポートを開ける。
[root@centos ~]# vi /etc/sysconfig/iptables # -------- Make the following edits -------- -A INPUT -m state --state NEW -m tcp -p tcp --dport 22 -j ACCEPT -A INPUT -m state --state NEW -m tcp -p tcp --dport 65527 -j ACCEPT -A INPUT -m state --state NEW -m tcp -p tcp --dport 80 -j ACCEPT # -------- Save and close the file -------- [root@centos ~]# /etc/init.d/iptables restartブラウザで直接65527ポートをのぞいて動作確認する。
上記の画面が表示されたら、65527のポートを閉めちゃいます。
Apatch
httpdをinstall[root@centos ~]# yum -y install httpd
VirtualHostとして動かすよう設定する
[root@centos ~]# vi /etc/httpd/conf/httpd.conf
# -------- Make the following edits --------
<Virtualhost *:80>
ServerName git.yourdomain.com
DocumentRoot /data/apps/git/gitlab/public
CustomLog logs/git.yourdomain.com combined
ErrorLog logs/git.yourdomain.com-error.log
ProxyPass / http://127.0.0.1:65527/
ProxyPassReverse / http://127.0.0.1:65527/
ProxyPreserveHost On
</Virtualhost>
# -------- Save and close the file --------
「Permission denied: proxy: HTTP: attempt to connect to 127.0.0.1:65527 (localhost) failed」ってErrorが出ないように、以下を設定する。
[root@centos ~]# /usr/sbin/setsebool httpd_can_network_connect true
ApatchをService起動
[root@centos ~]# chkconfig --levels 35 httpd on [root@centos ~]# service httpd start