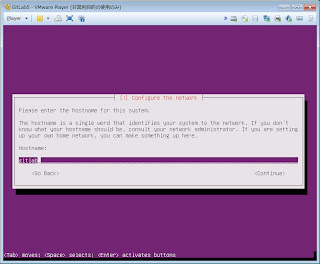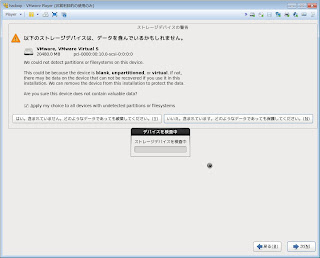GitLabをProxy内で立てたらえらくハマったので書きとめる
元記事 : installation gitlab 5.0
動作環境 : VMware上で動作
1. Packages / Dependencies
apt-getのproxyをとおすためにapt.confにproxyの設定を書きますhoge@ubuntu:~$ sudo vim /etc/apt/apt.conf Acquire::http::Proxy "http://proxy.yourcompany.com:8080/"; Acquire::https::proxy "https://proxy.yourcompany.com:8080/"; Acquire::ftp::proxy "ftp://proxy.yourcompany.com:8080/";
apt-get update で ubuntuを最新化
hoge@ubuntu:~$ sudo su root@ubuntu:/home/hoge# apt-get update root@ubuntu:/home/hoge# apt-get upgrade -y root@ubuntu:/home/hoge# exit
他のpackageをインストールする。(postfix以外)
hoge@ubuntu:~$ sudo apt-get install -y build-essential zlib1g-dev libyaml-dev libssl-dev libgdbm-dev libreadline-dev libncurses5-dev libffi-dev curl git-core openssh-server redis-server checkinstall libxml2-dev libxslt-dev libcurl4-openssl-dev libicu-dev
postfixをインストールする。
hoge@ubuntu:~$ sudo apt-get install -y postfix
画面が表示されますが、ひるむことなく <OK> -> No Configuration...
Pythonのversionを確認する。ubuntu 12.04の初期状態の場合 2.7.3のため何もする必要なし。
hoge@ubuntu:~$ python --version Python 2.7.3
2. Ruby
作業用フォルダに移りhoge@ubuntu:~$ mkdir /tmp/ruby && cd /tmp/ruby
--proxyオプションでproxyを設定してcurlを実行
hoge@ubuntu:/tmp/ruby$ curl --proxy http://proxy.yourcompany.com:8080 --progress http://ftp.ruby-lang.org/pub/ruby/1.9/ruby-1.9.3-p327.tar.gz | tar xz
rubyのmake & install は普通に進む
hoge@ubuntu:/tmp/ruby$ cd ruby-1.9.3-p327 hoge@ubuntu:/tmp/ruby/ruby-1.9.3-p327$ ./configure hoge@ubuntu:/tmp/ruby/ruby-1.9.3-p327$ make hoge@ubuntu:/tmp/ruby/ruby-1.9.3-p327$ sudo make install
install後rubyのversionを確認
hoge@ubuntu:/tmp/ruby/ruby-1.9.3-p327$ ruby --version ruby 1.9.3p327 (2012-11-10 revision 37606) [x86_64-linux]
gemのproxy設定をするため「.gemrc」を作成
hoge@ubuntu:/tmp/ruby/ruby-1.9.3-p327$ vi ~/.gemrc
http_proxyの行を追加する
http_proxy: http://proxy.yourcompany.com:8080
bundlerをインストールする
hoge@ubuntu:/tmp/ruby/ruby-1.9.3-p327$ sudo gem install bundler
3. System Users
ユーザgitを作る。hoge@ubuntu:~$ sudo adduser --disabled-login --gecos 'GitLab' git
あとのGEMでgitコマンドがproxy経由でアクセスできるよう下ごしらえ
参考:まさおのブログ(表):proxyサーバ経由でgitを使う方法
corkscrewをinstall
hoge@ubuntu:~$ sudo apt-get install corkscrew
git-proxy.shを作成
hoge@ubuntu:~$ sudo vi /usr/local/bin/git-proxy.sh
git-proxy.shの内容は以下の通り。proxyサーバを指定する。
#/bin/bash CORKSCREW=`which corkscrew` $CORKSCREW proxy.yourcompany.com 8080 $1 $2
パーミッションを変更
hoge@ubuntu:~$ sudo chmod 755 /usr/local/bin/git-proxy.sh
gitユーザのbashrcを開く
hoge@ubuntu:~$ sudo vi /home/git/.bashrc
以下を追加
export HTTP_PROXY=http://proxy.yourcompany.com:8080/ export HTTPS_PROXY=http://proxy.yourcompany.com:8080/ export FTP_PROXY=http://proxy.yourcompany.com:8080/ export GIT_PROXY_COMMAND=/usr/local/bin/git-proxy.sh
4. GitLab shell
ユーザgitに切り替えるhoge@ubuntu:~$ sudo su git
gitのhomeへ移動
hoge@ubuntu:/home/hoge$ cd /home/git
gitlab-shellをclone
hoge@ubuntu:~$ git clone https://github.com/gitlabhq/gitlab-shell.git
あとは流れるままに
git@ubuntu:~$ cd gitlab-shell git@ubuntu:~$ git checkout v1.1.0 git@ubuntu:~$ git checkout -b v1.1.0 git@ubuntu:~/gitlab-shell$ cp config.yml.example config.yml git@ubuntu:~/gitlab-shell$ ./bin/install mkdir -p /home/git/repositories: true mkdir -p /home/git/.ssh: true touch /home/git/.ssh/authorized_keys: true chmod -R ug+rwX,o-rwx /home/git/repositories: true find /home/git/repositories -type d -print0 | xargs -0 chmod g+s: true
5. Database - MySQL
ここをみてMySQLをセットアップします一旦gitユーザから出て
git@ubuntu:~/gitlab-shell$ exit
Install the database packages
hoge@ubuntu:~$ sudo apt-get install -y mysql-server mysql-client libmysqlclient-dev
MySQLのrootユーザのパスワードを登録します。
repeat..
mysqlにrootでログイン
hoge@ubuntu:~$ mysql -u root -p Enter password:
Create User(パスワードを指定して)
mysql> CREATE USER 'gitlab'@'localhost' IDENTIFIED BY '*********'; Query OK, 0 rows affected (0.00 sec)
Create Tableして
mysql> CREATE DATABASE IF NOT EXISTS `gitlabhq_production` DEFAULT CHARACTER SET `utf8` COLLATE `utf8_unicode_ci`; Query OK, 1 row affected (0.01 sec)
GRANT して
mysql> GRANT SELECT, INSERT, UPDATE, DELETE, CREATE, DROP, INDEX, ALTER ON `gitlabhq_production`.* TO 'gitlab'@'localhost'; Query OK, 0 rows affected (0.01 sec)
MySQLを終了
mysql> \q Bye
MySQLの接続確認
hoge@ubuntu:~$ sudo -u git -H mysql -u gitlab -p -D gitlabhq_production Enter password: Welcome to the MySQL monitor. Commands end with ; or \g. Your MySQL connection id is 46 Server version: 5.5.29-0ubuntu0.12.10.1 (Ubuntu) Copyright (c) 2000, 2012, Oracle and/or its affiliates. All rights reserved. Oracle is a registered trademark of Oracle Corporation and/or its affiliates. Other names may be trademarks of their respective owners. Type 'help;' or '\h' for help. Type '\c' to clear the current input statement. mysql> \q Bye
6. GitLab
gitのhome directoryに移動してhoge@ubuntu:~$ cd /home/git
gitにログイン
hoge@ubuntu:/home/git$ sudo su git
gitlabをclone
hoge@ubuntu:~$ git clone https://github.com/gitlabhq/gitlabhq.git gitlab
Switched to 5-0-stable.
git@ubuntu:~$ cd gitlab git@ubuntu:~/gitlab$ git checkout 5-0-stable Branch 5-0-stable set up to track remote branch 5-0-stable from origin. Switched to a new branch '5-0-stable' git@ubuntu:~/gitlab$ exit
Configure it.
hoge@ubuntu:/home/git$ cd /home/git/gitlab hoge@ubuntu:/home/git/gitlab$ sudo -u git -H cp config/gitlab.yml.example config/gitlab.yml hoge@ubuntu:/home/git/gitlab$ sudo chown -R git log/ hoge@ubuntu:/home/git/gitlab$ sudo chown -R git tmp/ hoge@ubuntu:/home/git/gitlab$ sudo chmod -R u+rwX log/ hoge@ubuntu:/home/git/gitlab$ sudo chmod -R u+rwX tmp/ hoge@ubuntu:/home/git/gitlab$ sudo -u git -H mkdir /home/git/gitlab-satellites hoge@ubuntu:/home/git/gitlab$ sudo -u git -H mkdir tmp/pids/ hoge@ubuntu:/home/git/gitlab$ sudo chmod -R u+rwX tmp/pids/ hoge@ubuntu:/home/git/gitlab$ sudo -u git -H cp config/unicorn.rb.example config/unicorn.rb
Configure GitLab DB settings (MySQL)
hoge@ubuntu:/home/git/gitlab$ sudo -u git cp config/database.yml.mysql config/database.yml
open database.yml
hoge@ubuntu:/home/git/gitlab$ sudo -u git vim config/database.yml
username, passwordを変更する
# # PRODUCTION # production: adapter: mysql2 encoding: utf8 reconnect: false database: gitlabhq_production pool: 5 username: root password: ******** ## rootのパスワードを記述 # host: localhost # socket: /tmp/mysql.sock
Install Gems
hoge@ubuntu:/home/git/gitlab$ sudo gem install charlock_holmes --version '0.6.9'
bundle install (corkscrewが威力を発揮します)
hoge@ubuntu:/home/git/gitlab$ sudo su git git@ubuntu:~/gitlab$ bundle install --deployment --without development test postgres Fetching source index from https://rubygems.org/ Fetching git://github.com/gollum/gollum.git remote: Counting objects: 12802, done. remote: Compressing objects: 100% (5571/5571), done. ...
Initialise Database and Activate Advanced Features
git@ubuntu:~/gitlab$ bundle exec rake gitlab:setup RAILS_ENV=production ... == Seed from /home/git/gitlab/db/fixtures/production/001_admin.rb Administrator account created: login.........admin@local.host password......5iveL!fe git@ubuntu:~/gitlab$ exit
起動スクリプトを設定
hoge@ubuntu:/home/git/gitlab$ sudo curl --proxy http://proxy.yourcompany:8080 --output /etc/init.d/gitlab https://raw.github.com/gitlabhq/gitlab-recipes/ 5-0-stable/init.d/gitlab hoge@ubuntu:/home/git/gitlab$ sudo chmod +x /etc/init.d/gitlab hoge@ubuntu:/home/git/gitlab$ sudo update-rc.d gitlab defaults 21
インストール状況を確認
GitLabの環境:
hoge@ubuntu:/home/git/gitlab$ sudo -u git -H bundle exec rake gitlab:env:info RAILS_ENV=production System information System: Ubuntu 12.10 Current User: git Using RVM: no Ruby Version: 1.9.3p327 Gem Version: 1.8.23 Bundler Version:1.3.4 Rake Version: 10.0.3 GitLab information Version: 5.0.0 Revision: 4606380 Directory: /home/git/gitlab DB Adapter: mysql2 URL: http://localhost HTTP Clone URL: http://localhost/some-project.git SSH Clone URL: git@localhost:some-project.git Using LDAP: no Using Omniauth: no GitLab Shell Version: 1.2.0 Repositories: /home/git/repositories/ Hooks: /home/git/gitlab-shell/hooks/ Git: /usr/bin/git
チェックを実行: 何かErrorが出ていたら要確認。
hoge@ubuntu:/home/git/gitlab$ sudo -u git -H bundle exec rake gitlab:check RAILS_ENV=production Checking Environment ... Git configured for git user? ... no Try fixing it: sudo -u git -H git config --global user.name "GitLab" sudo -u git -H git config --global user.email "gitlab@localhost" For more information see: doc/install/installation.md in section "GitLab" Please fix the error above and rerun the checks. ... Projects have satellites? ... can't check, you have no projects Checking GitLab ... Finished
GitLab Serviceをstart!
hoge@ubuntu:/home/git/gitlab$ sudo service gitlab start Gitlab service started
7. Nginx
nginxをinstallhoge@ubuntu:~$ sudo apt-get install nginx
Download an example site config:
hoge@ubuntu:~$ sudo curl --proxy http://proxy.yourcompany.com:8080 --output /etc/nginx/sites-available/gitlab https://raw.github.com/gitlabhq/gitlab-recipes/5-0-stable/nginx/gitlab ... hoge@ubuntu:~$ sudo ln -s /etc/nginx/sites-available/gitlab /etc/nginx/sites-enabled/gitlab
IPAddressとserver_nameを指定します
hoge@ubuntu:~$ sudo vim /etc/nginx/sites-available/gitlab
server {
listen 192.168.137.xxx:80 default_server; # change it
server_name yourservername.com; # change it
root /home/git/gitlab/public;
nginxを再起動
hoge@ubuntu:~$ sudo service nginx restart Restarting nginx: nginx.